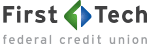What is Apple Pay?
- Apple Pay allows you to pay for your purchases with your iPhone® 6 or iPhone 6 Plus by holding your phone near a contactless reader. You can also use your phone, iPad Air 2™ and iPad Mini™ 3 to pay within certain apps. Learn More
What First Tech Cards can I add to Apple Pay?
- You can add all of your First Tech Debit or Credit cards, with the exception of our Health Savings Account or Business Credit cards.
How do I add my card?
- Open the Passbook application and click “Set up Apple Pay”.
- If you don’t have a card on file, tap “Add a new Credit or Debit Card” to add your card.
- If you have cards or passes on file, pull the cards or passes down to reveal the PLUS button in the upper right hand corner, and tap it to add a new card.
- Next, select “Use card on File with iTunes” or “Use a different Credit or Debit Card”.
- If you’re using a card from iTunes, all you have to do is enter the security code of the card on file.
- If you’re adding a new Debit or Credit card, you can either enter your information manually, or use your device’s camera to take a picture of the front of your card. Then, simply add your security code and any additional information. You may then be prompted to call us and verify your card set up.
- The first card you enter will automatically be your default card on Apple Pay. You can change your default card at any time by going to settings > Passbook and Apple Pay. Tap the default card and then choose a new card.
- Once you enter your card information, tap “Next” to verify your card through your financial institution.
- Once your card is verified, tap “Next” again, and you’re all set. See video example
Why am I being asked to verify my First Tech Card?
- For security reasons, you may need to provide additional verification to add your First Tech card to Apple Pay.
Is Apple Pay free?
- Yes, however message and data rates may apply.
How safe is Apple Pay?
- The safety and security of your account information is our highest concern. When you make a payment using Apple Pay, the merchant never sees your full card number. In addition, all the standard fraud monitoring systems will continue to apply to purchases you make with your First Tech card on Apple Pay.
How do I pay with Apple Pay?
- Hold your iPhone within an inch of the contactless reader with your finger held on the Touch ID without pressing it. You’ll feel a subtle vibration and see a checkmark to indicate the payment was sent successfully. It’s that easy. See video example
How do I change my default card?
- Go to Settings - Passbook and Apple Pay.
- Tap Default Card.
- Choose a new card.
How do I remove a card?
- Go to Settings - Passbook and Apple Pay.
- Tap the card you want to remove.
- Tap the info button.
- Tap Remove.
What if my device is lost/stolen?
-
You can remove your credit or debit cards from Apple Pay on icloud.com/settings. Just sign in, choose your device, and remove your cards in the Apple Pay section.
If "Find My iPhone" is turned on, you can also help keep your data secure in these ways:
- Turn on Lost Mode to lock your device and suspend Apple Pay.
- Erase your device remotely to prevent anyone else from accessing the data on your missing device and to remove your cards.
- You can also call us at 855.855.8805 to suspend or remove your cards from Apple Pay.
When I get a new card will I need to update it in Apple Pay?
- Yes, anytime you get a new or updated card you’ll need to reenter the information into Apple Pay. This includes reissued cards or your new MasterCard card that you'll receive later this year.
What is a Device Account Number?
- Once your card is approved, the payment network creates a device-specific Device Account Number, encrypts it, and sends it along with other data (such as the key used to generate dynamic security codes unique to each transaction) to Apple. Apple can’t decrypt it, but will add it to the Secure Element within your device. The Secure Element is an industry-standard, certified chip designed to store your payment information safely. The Device Account Number in the Secure Element is unique to your device and to each card added. It’s isolated from iOS, never stored on Apple Pay servers, and never backed up to iCloud. Because this number is unique and different from usual credit or debit card numbers, we can prevent its use on a magnetic stripe card, over the phone, or on websites. Apple doesn’t store or have access to the card numbers you added to Apple Pay. Apple Pay only stores a portion of your actual card numbers and a portion of your Device Account Numbers, along with a card description, to help you manage your cards.